この記事を書いた動機
ただの自分用のよく使う設定集としてのメモ。基本的にgnome標準で付いてくると思われるgsettingsコマンドを使う。
環境
細かいことは書かないけど一応
- gnome
- wayland
- Xwayland
- no X11
- 4kなどの高解像度ディスプレイ
gnome の有効化(一応)
gnomeのディスプレイマネージャーを単にsystemdのサービスとして起動時に立ち上がってくれるように有効にするだけ。Windowsで言ったら、logonui.exeかみたいなやつに近い気がする。
systemctl enable gdm
トラックパッドの設定
物理ボタンではなく、タップしている領域で右クリックか判定しているトラックパッド用の設定。
gsettings set org.gnome.desktop.peripherals.touchpad click-method 'areas'
ウィンドウのボタン
最大化、ウィンドウモードとかのボタンなどのWindowsでは標準の機能がデフォルトで無効になっているので、有効にする。
gsettings set org.gnome.desktop.wm.preferences button-layout ":minimize,maximize,close"
スケーリングの設定
スケーリングとか、gnomeの実験的な機能として現在(2024年10月27日)組み込まれている機能を有効化する。よくバグる。
# 125% とかもっと細かいスケーリングを有効にできる。ある程度は実用できる段階に体感では感じるが、Xwaylandのアプリが思いっきりぼけてしまう。
gsettings set org.gnome.mutter experimental-features "['scale-monitor-framebuffer']"
# Xwayland で動くアプリがぼけないようにする、欲張り設定。中途半端な125%とかの設定と併用すると、変にウィンドウが特定の領域でしか反応しなくなるなど、バグが多い。
gsettings set org.gnome.mutter experimental-features "['scale-monitor-framebuffer','xwayland-native-scaling']"
ちなみに、Xwaylandの「xwayland-native-scaling」などは、以下のサイト(githubのmutterのリポジトリ)で設定値の存在を確認できる。 https://github.com/GNOME/mutter/blob/main/data/org.gnome.mutter.gschema.xml.in
例えば、こんな感じで書いてある。何か気になるのがあったら、仮想マシンかなんかで使う前に試してみるといいかもしれない。
<schemalist> <flags id="org.gnome.mutter.MetaExperimentalFeature"> <value nick="scale-monitor-framebuffer" value="1"/> <value nick="kms-modifiers" value="2"/> <value nick="autoclose-xwayland" value="4"/> <value nick="variable-refresh-rate" value="8"/> <value nick="xwayland-native-scaling" value="16"/> </flags>
カーソルの大きさ
サイズの取得
gsettings get org.gnome.desktop.interface cursor-size
サイズの変更
gsettings set org.gnome.desktop.interface cursor-size 12
設定のリセット
gsettings list-schemas | xargs -n 1 gsettings reset-recursively
fcitx5
日本語環境についても、いちいち調べるのはめんどくさいので、今日(2024/11/14)追記してみることにした。
yay
今回は、いろんなソフトウェアをインストールするために、yay コマンドを使うので、インストールしておく。一応、インストールについては、yay コマンドのインストールに記録がある。二番煎じですが、、、
パッケージのインストール
私は普段 fcitx5 を常用しているので、それらをインストール。
# 通常はこれだけ入れればうまく行くかも
yay -S fcitx5 fcitx5-mozc-ut fcitx5-input-support fcitx5-configtool
# yay -S fcitx5 fcitx5-mozc fcitx5-input-support fcitx5-configtool
# なんかうまく動かないと思ったらここらへんも確認してみるといいかも
yay -S fcitx5-qt fcitx5-gtk fcitx5-anthy
ちなみに、私の環境だと、以下のパッケージを入れている。
yay -Qs fcitx5
local/fcitx5 5.1.11-1 (fcitx5-im)
Next generation of fcitx
local/fcitx5-anthy 5.1.5-1
Anthy Wrapper for Fcitx5
local/fcitx5-configtool 5.1.7-1 (fcitx5-im)
Configuration Tool for Fcitx5
local/fcitx5-gtk 5.1.3-1 (fcitx5-im)
Fcitx5 gtk im module and glib based dbus client library
local/fcitx5-input-support 2021.09-1
Asian input support for fcitx5
local/fcitx5-mozc 2.26.4632.102.g4d2e3bd-2
Fcitx5 Module of A Japanese Input Method for Chromium OS, Windows, Mac and Linux
(the Open Source Edition of Google Japanese Input)
local/fcitx5-qt 5.1.8-1 (fcitx5-im)
Fcitx5 Qt Library (Qt5 & Qt6 integrations)
環境変数の設定
環境変数を設定して、Gnomeなどにfcitx5を認識させる。
sudo nvim /etc/environment
私の場合は、環境変数をこのように設定している。
#
# This file is parsed by pam_env module
#
# Syntax: simple "KEY=VAL" pairs on separate lines
#
GTK_IM_MODULE=fcitx5
QT_IM_MODULE=fcitx5
XMODIFIERS=@im=fcitx5
ちなみに “5"はなくてもいいらしいが、一応これで動いてるのでそのままにしている。
Gnome拡張機能のインストール
Gnomeでは、ブラウザを経由して拡張機能を導入するという形になっているが、そのためのパッケージをインストールする必要がある。一応拡張機能をインストールして、Gnomeの拡張機能の配布場所へ飛び、なにかインストールしようとすれば、何が足りないと出てくるのでそれに従えばいいと思う。
一応記録を残すならば、まずはブラウザとGnomeを仲介するパッケージを以下のようにしてインストールする必要がある。
yay -S gnome-browser-connector
次に、ブラウザごとに多分固有だと思うが、chromeの場合はここの拡張機能を入れれば準備完了だと思われる。
Gnomeを使っている場合は、Input Method Panelという拡張機能を使うように、言われるのでインストールする。なくても動くっぽいが、そのときはアプリ次第では、変換候補の表示位置がおかしいなどのバグが出る可能性が高くなる模様。
fcitx5の設定
fcitx5-configtoolをインストールしていれば、こんな感じでアプリ一覧とかにそれがあると思うので、それを起動する。
以下のようにして、Mozcを使うように、fcitx5を設定し、キーボードレイアウトも適宜合わせる。
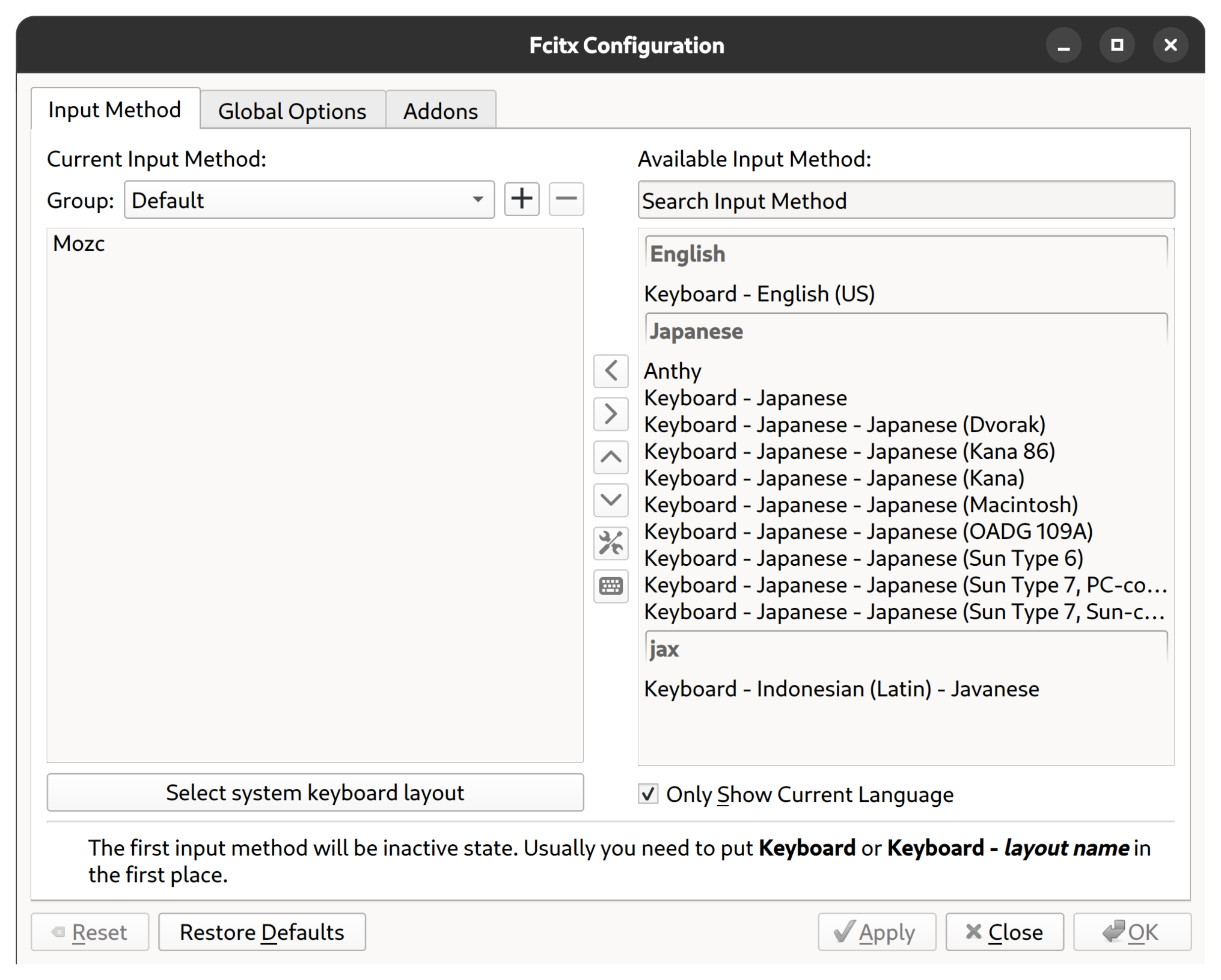
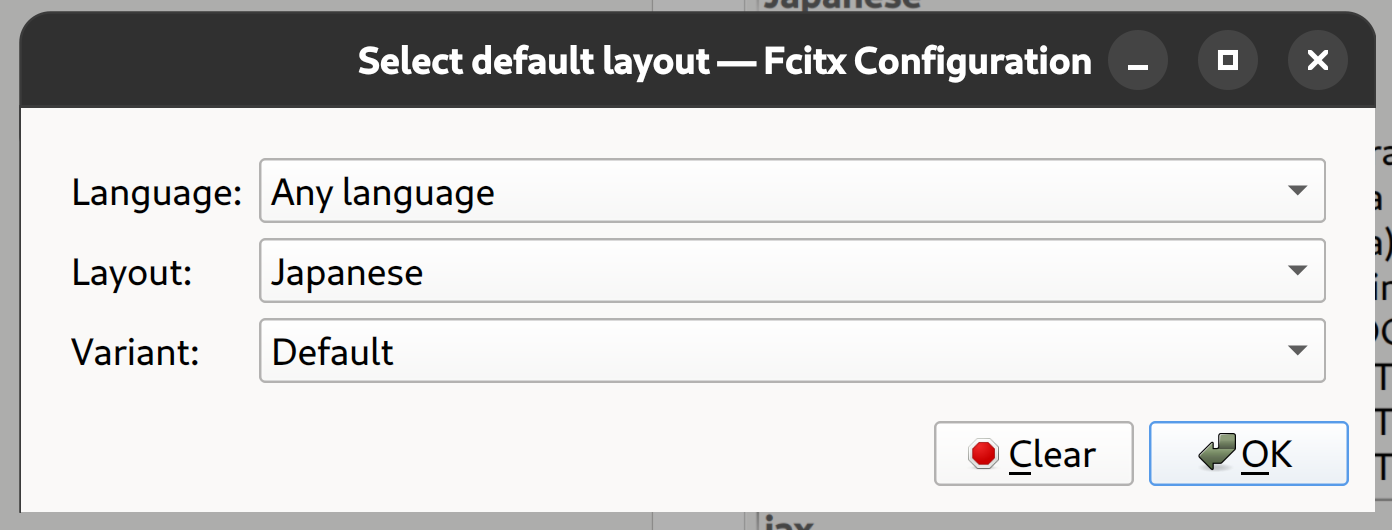
ここまでくれば、再起動すれば、だいたいの日本語入力とかができると思われる。よく、うまく行かないこともあるが、それはもうその都度調べてみるしかないと思う。
Google-Chrome と fcitx5
設定 (~/.config/chrome-flags.conf)
# 関係ありそうな部分
--gtk-version=4
--wayland-text-input-version=3
--enable-wayland-ime
# 関係なさそうな部分
--enable-features=Vulkan
--enable-features=UseOzonePlatform
--ozone-platform=wayland
#--ozone-platform=x11
--disable-features=UseChromeOSDirectVideoDecoder
#--enable-features=VaapiVideoDecodeLinuxGL
--enable-features=AcceleratedVideoDecodeLinuxGL
--disable-features=GlobalShortcutsPortal
fcitx5 で Google-Chrome 系だけ入力がうまく行かないとき
fcitx5 を再起動する。
pkill fcitx5
fcitx5 &
関連するページ
ここには、適当にこのページと関係ありそうな話題の記事を適当にリストアップしておきます。
- Gnome Mutter と ネットワーク共有フォルダ(SMB CIFS)
- Google Chrome がいちいちデフォルトブラウザにするようにと強引に広告出してくるのを止める
- 電力プロファイル設定をできるようにする
- yay コマンドのインストール
参考にしたサイト
-
Gnome 40 | enable right click button on touchpad of notebook : r/gnome
https://www.reddit.com/r/gnome/comments/nvcqtx/gnome_40_enable_right_click_button_on_touchpad_of/ (2024年10月27日) -
customization - How to bring back minimize and maximize buttons in Gnome 3 - Ask Ubuntu
https://askubuntu.com/questions/651347/how-to-bring-back-minimize-and-maximize-buttons-in-gnome-3 (2024年10月27日) -
Fractional scaling on gnome - Desktop Environments / Gnome - EndeavourOS
https://forum.endeavouros.com/t/fractional-scaling-on-gnome/57254/2 (2024年10月27日) -
mutter/data/org.gnome.mutter.gschema.xml.in at main · GNOME/mutter · GitHub
https://github.com/GNOME/mutter/blob/main/data/org.gnome.mutter.gschema.xml.in (2024年10月27日) -
GNOME Shell Extensions
https://extensions.gnome.org/ (2024年11月14日) -
Input Method Panel - GNOME Shell Extensions
https://extensions.gnome.org/extension/261/kimpanel/ (2024年11月14日) -
Fcitx5 - ArchWiki
https://wiki.archlinux.jp/index.php/Fcitx5 (2024年11月14日) -
GNOME Shell integration - Chrome ウェブストア
https://chromewebstore.google.com/detail/gnome-shell-integration/gphhapmejobijbbhgpjhcjognlahblep?hl=ja&pli=1 (2024年11月14日) -
Setting cursor size in Gnome - Xorg and Gui - Linux Tips
https://linux-tips.com/t/setting-cursor-size-in-gnome/835 (2025年3月26日) -
command line - How do I reset all GSettings key to their default values? - Ask Ubuntu
https://askubuntu.com/questions/393772/how-do-i-reset-all-gsettings-key-to-their-default-values/582039#582039 (2025年3月28日)