この記事を書いた動機
自分用に、ただどうやって windows をコマンド経由でインストールするか記録するだけです。前提として、インストールメディアから windows インストーラが起動しているところからスタートします。
ちなみに、コマンドライン経由で Windows をインストールすると、インストーラの互換性チェックを完全にスキップできる模様です。TPMとかそういうのをレジストリとかでいちいちバイパスする設定とか無しで、動くかどうかはさておき、現状はこの手法でとりあえずインストールできるようです。
コマンドプロンプトを開く
Shift + F10
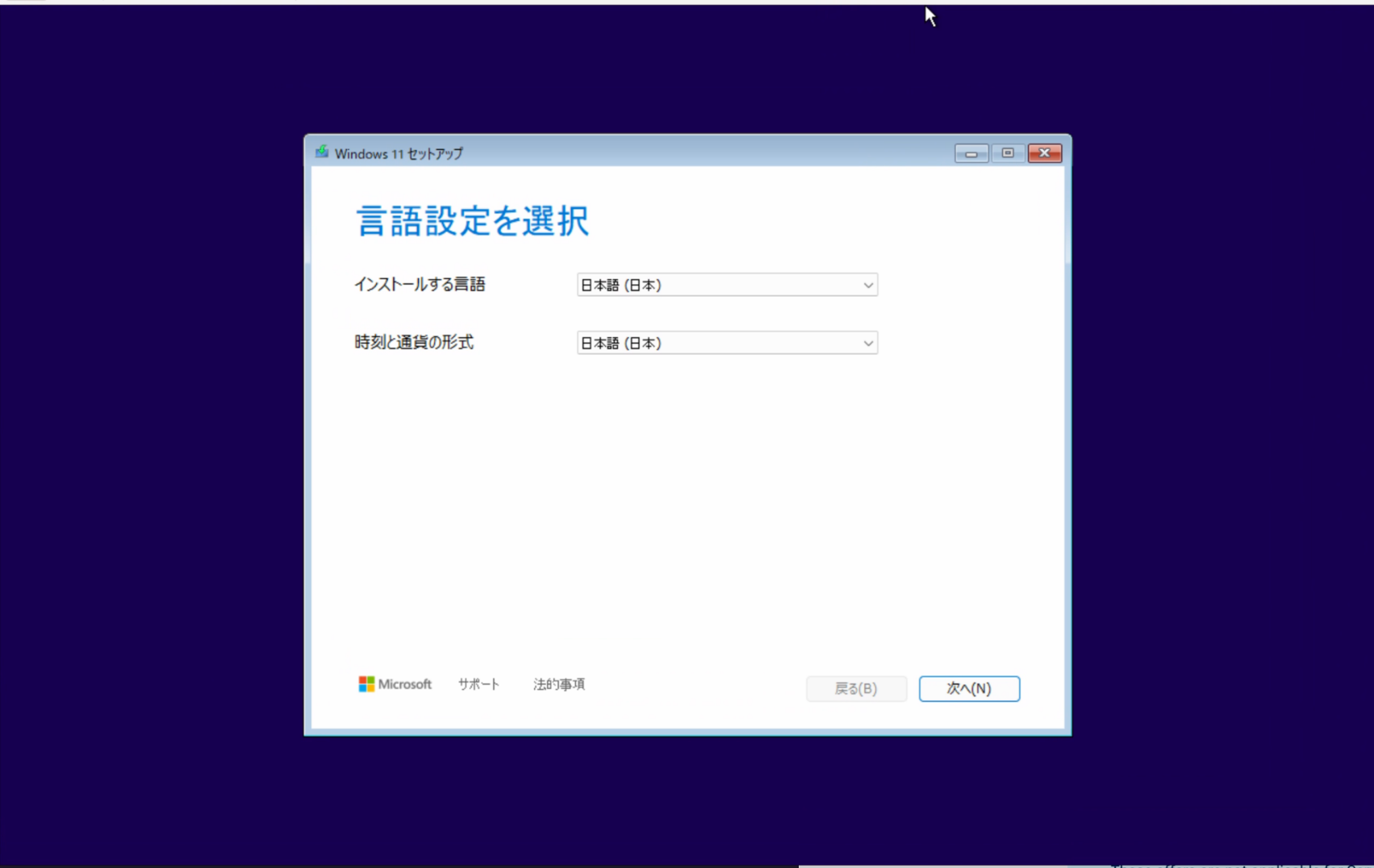
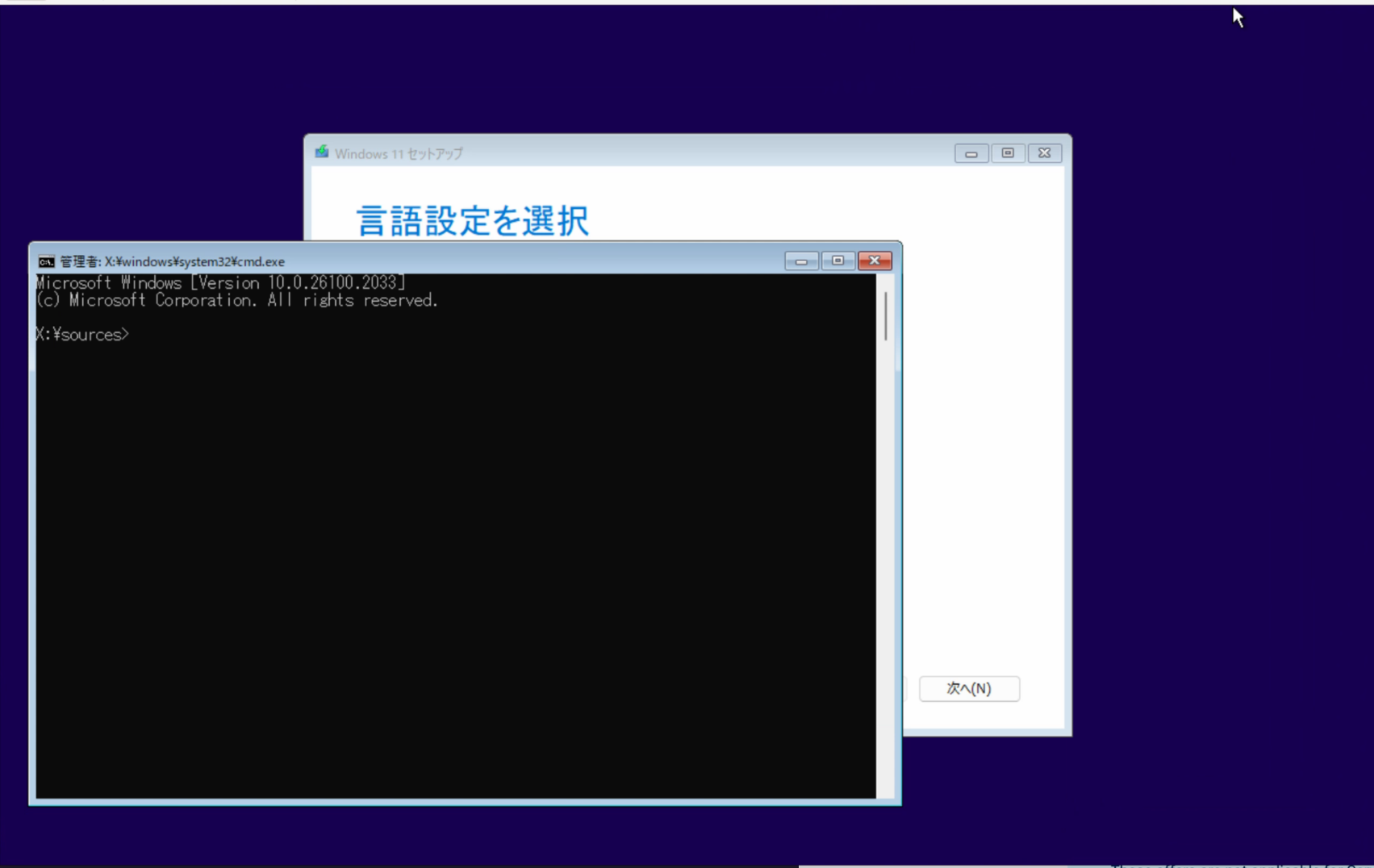
diskpart でパティーション作成
diskpart
list disk
sel disk [windowsをインストールするSSDとかを番号で選択]
REM 全部データが消えるので注意
clean
convert gpt
REM uefi で起動するとき読み込まれるパーティションの作成
create part efi size=100
format quick fs=fat32 label="System"
create part msr size=16
REM Windowns が保存されるメインパティーションの作成
create part primary
format quick fs=ntfs label="Windows"
REM ドライブレターを割り当て、エクスプローラーなどから見えるようにする 割り当てる文字は重複してたりしなければ何でも良い
list part
sel part [System パティーションの番号]
assign letter P
sel part [Windows パティーションの番号]
assign letter Q
exit
dism で Windows をインストールをする
windows インストールメディアのドライブレターの確認
開くなどを押して、windows インストールメディア自体がどんなドライブレターでマウントされているか確認する。例えば、今回であれば、“D:"としてマウントされていた。どんなやり方でもよいが、私は普段メモ帳のファイルダイアログから確認している。
notepad

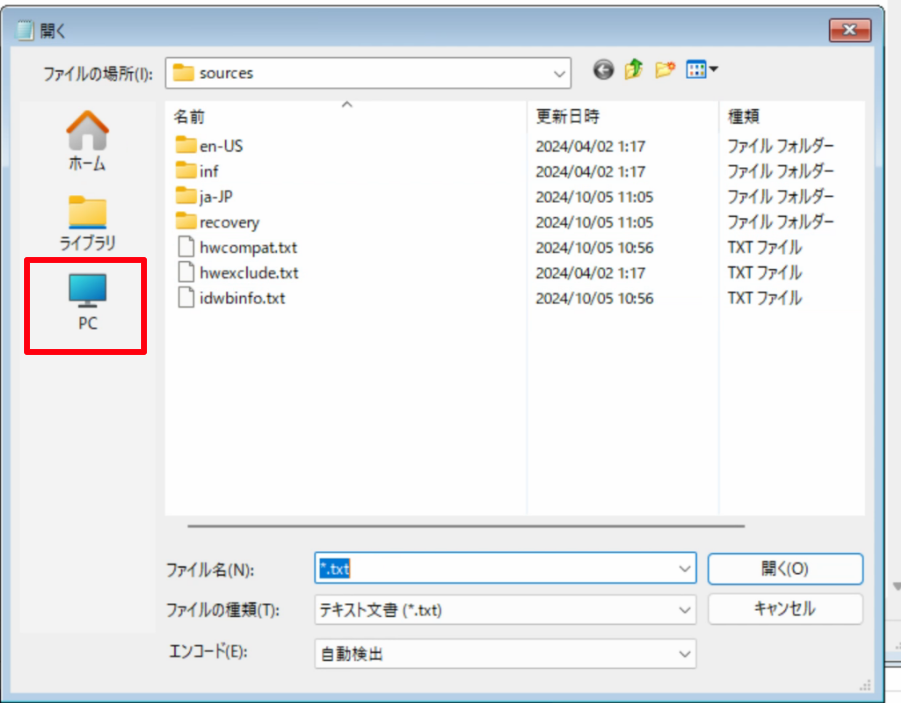
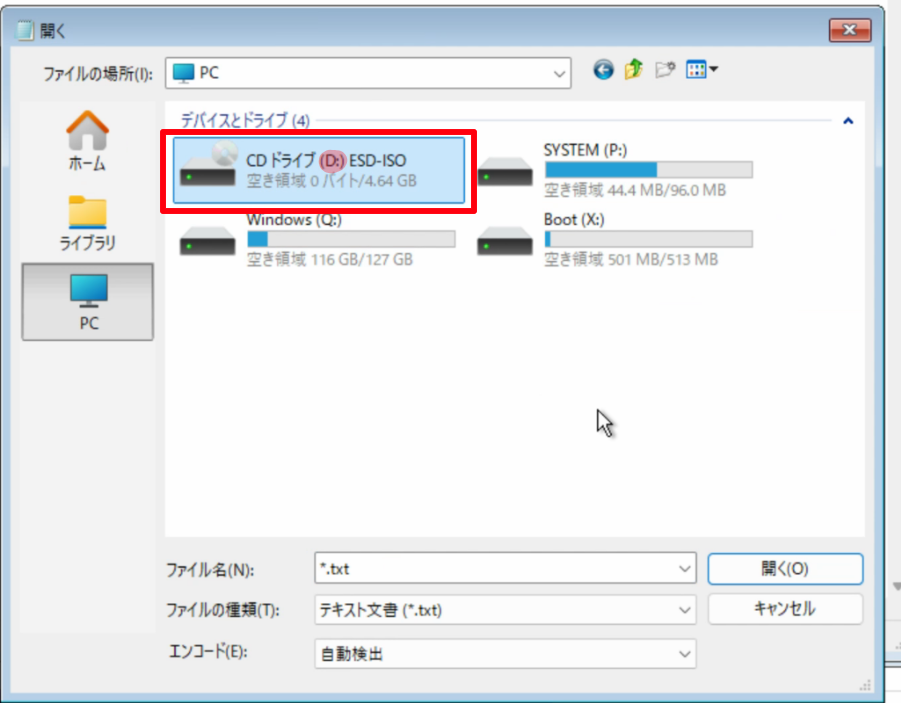
インストールするwindowsのバージョンのインデックスの確認
インデックスを確認するには、以下に示すどちらかを実行すれば良い。例えば今回は、“Windows 11 pro” をインストールしたいので、インデックスは"3"である。
dism /get-wiminfo /wimfile:D:\sources\install.esd
dism /get-wiminfo /wimfile:D:\sources\install.wim
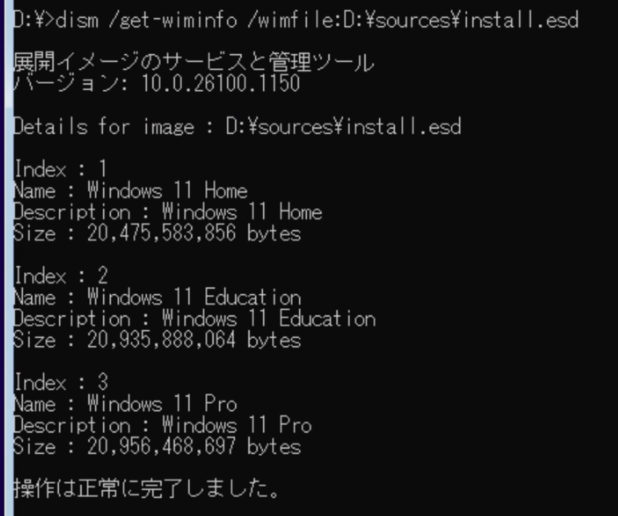
Windows のインストール
次に、事前にマウントしておいた、Windowsパーティション(Q:\)にwindowsをインストールする。以下に2つのパターンを示すので、試す。
dism /apply-image /imagefile:D:\sources\install.esd /applydir:Q:\ /index:3
dism /apply-image /imagefile:D:\sources\install.wim /applydir:Q:\ /index:3
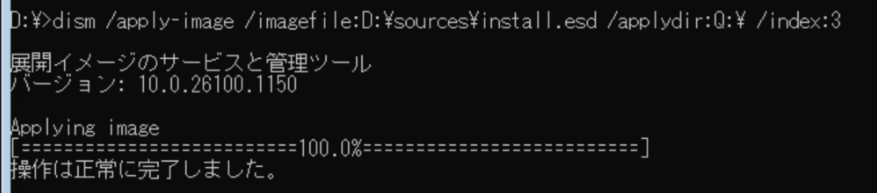
ブートローダをインストールする
bcdboot Q:\Windows /s P: /f ALL
再起動する
単純にもともと最初にインストールメディアを起動したときに表示されるダイアログを閉じる。

終わり
いつもどうり待って、見慣れたOOBEにたどり着く。

関連のありそうな記事
OOBE(Windowsをインストールしたときなどに出てくる) をスキップする
参考にしたサイトとか
- Partition UEFI/GPT HDD Using Diskpart - Windows Enterprise Desktop
https://www.techtarget.com/searchenterprisedesktop/blog/Windows-Enterprise-Desktop/Partition-UEFI-GPT-HDD-Using-Diskpart (2025年3月5日) - DISM イメージ管理のコマンド ライン オプション | Microsoft Learn
https://learn.microsoft.com/ja-jp/windows-hardware/manufacture/desktop/dism-image-management-command-line-options-s14?view=windows-11#apply-image (2025年3月5日) - How to Repair the EFI Bootloader on a GPT Hard Drive for Windows Operating Systems | Dell US
https://www.dell.com/support/kbdoc/en-us/000124331/how-to-repair-the-efi-bootloader-on-a-gpt-hdd-for-windows-7-8-8-1-and-10-on-your-dell-pc (2025年3月5日) - Enderman - YouTube
https://www.youtube.com/@Endermanch (2025年3月5日) - Windows 11 On This Classic 15 Year Old MicroPC - YouTube
https://www.youtube.com/watch?v=DsAANDSoDHc (2025年3月5日)