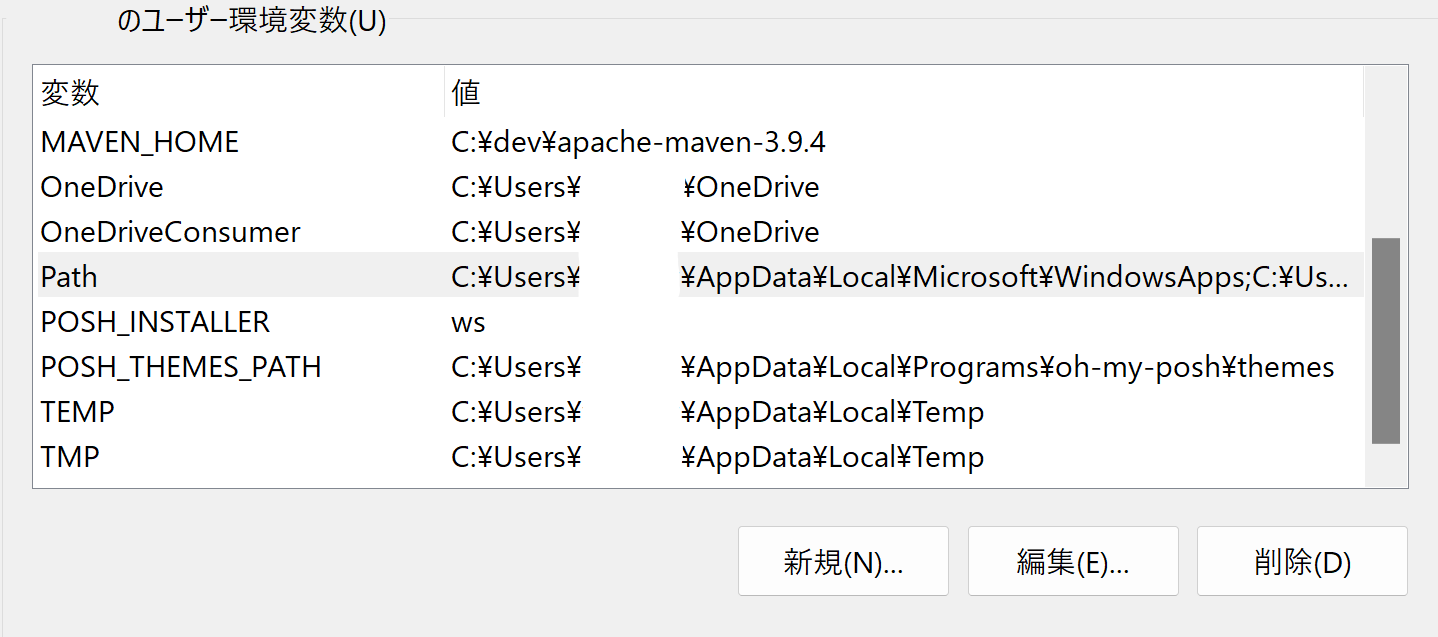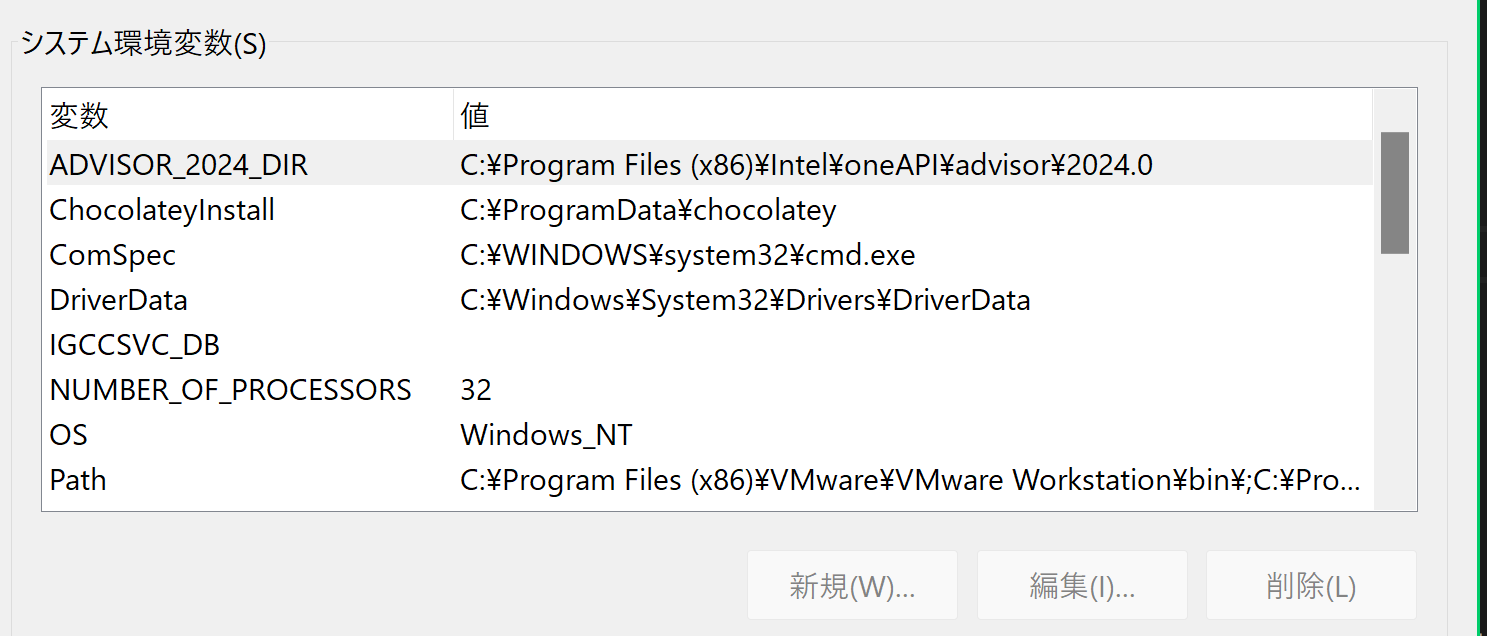この記事を書いた動機
自分用のメモとして、実際にやったことを記録し、ノートを取るみたいな感じにしたいと思ったのと、私は、自分用のWebアプリみたいなのを開発しているのだが、その過程でスマホ版のブラウザでのデバックをしたくなったというのがある。
二番煎じではあるが、他のブログでの説明はなんか画像とか少なくて不満があったというのもあり、ならば自分でやってみたらというところも経緯としてある。(自分も人のこと言えたほど大したこと書けないけど。。。)
環境
スマホ側
- Pixel 5a 5G
- Android版 Chrome 131
- Android 14
PC側
- Windows 11 (linux環境でも同じことはできると思う)
- Windows版 Chrome 131
イメージ
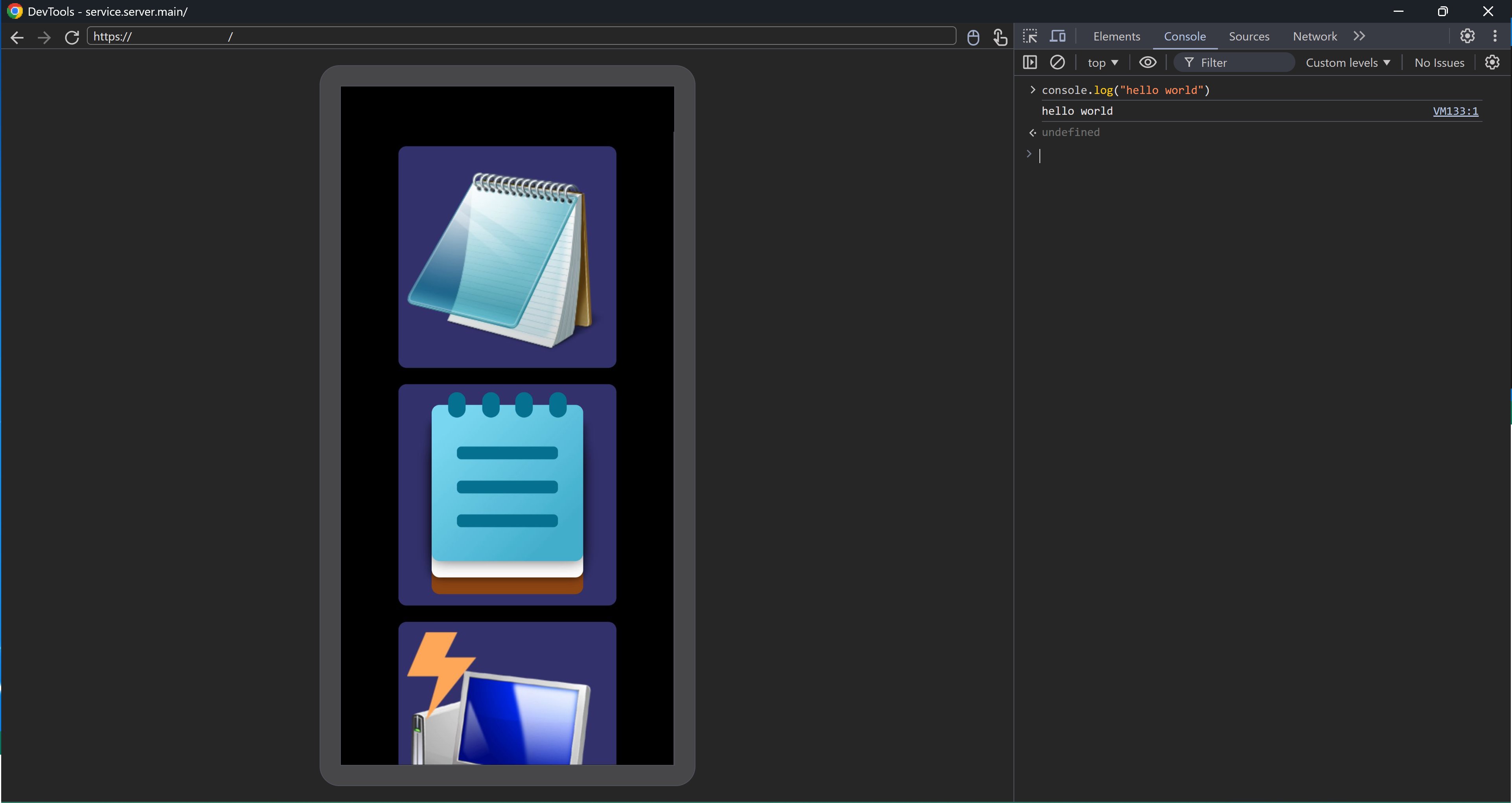
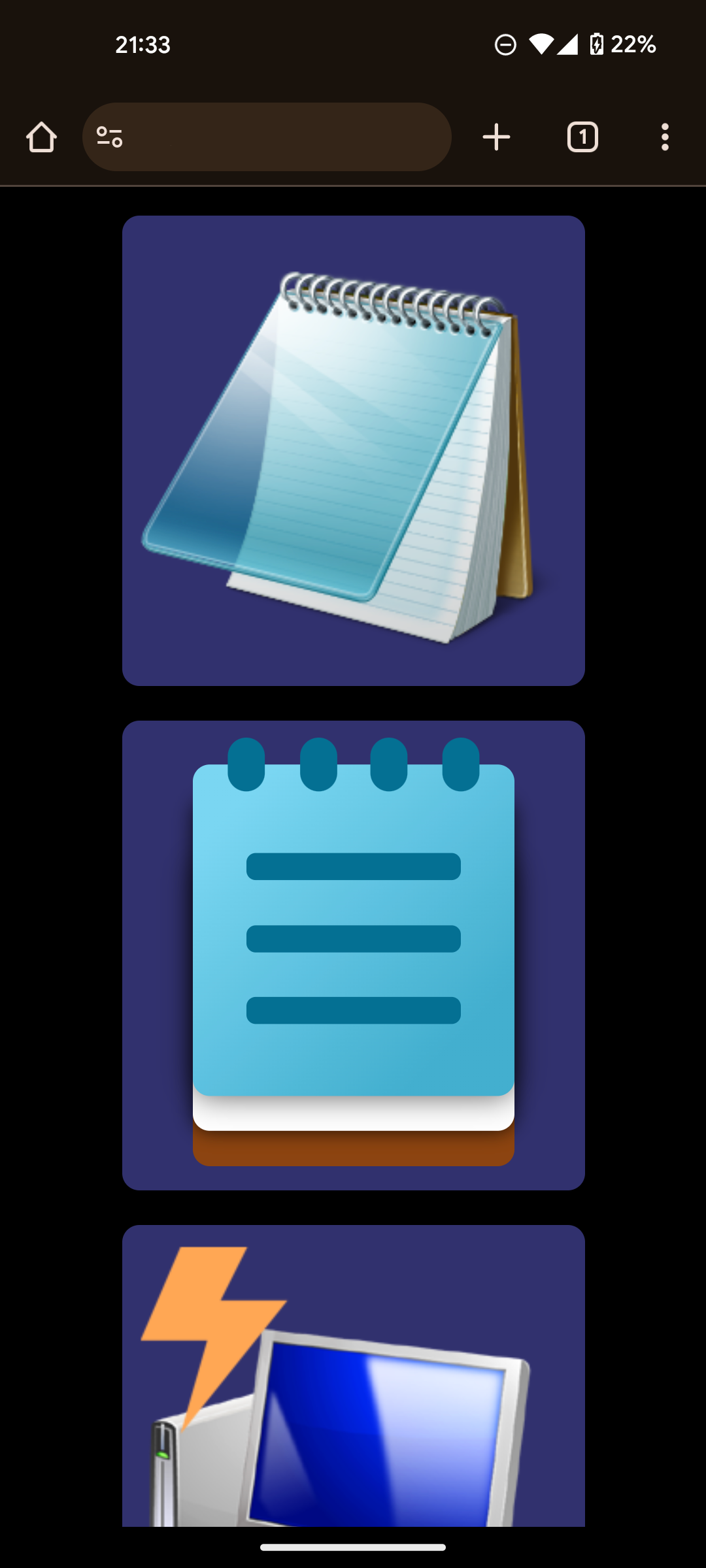
概要
- adb コマンドの環境構築
- USBデバックの接続
- PCで
chrome://inspect/#devicesを開く - デバックしたいタブを選択して終わり
デバックの仕方
adb をインストールする(PC側)
-
開発ツールをダウンロード
今回は、以下のページから"platform-tools-latest-windows.zip"をダウンロード
SDK Platform-Tools リリースノート | Android Studio | Android Developers -
開発ツールを展開と配置する 適当な場所(ダウンロード)とかで展開し、配置する。今回は、“C:"直下に開発者ツールを配置することとする。
# ダウンロードして展開したフォルダの中に入っている、"platform-tools"を以下の様な形になるように配置する
(base) PS C:\> ls platform-tools
Directory: C:\platform-tools
Mode LastWriteTime Length Name
---- ------------- ------ ----
-a--- 2025/01/11 0:20 5969000 adb.exe
-a--- 2025/01/11 0:20 108136 AdbWinApi.dll
-a--- 2025/01/11 0:20 73320 AdbWinUsbApi.dll
-a--- 2025/01/11 0:20 451688 etc1tool.exe
-a--- 2025/01/11 0:20 1874536 fastboot.exe
-a--- 2025/01/11 0:20 54376 hprof-conv.exe
-a--- 2025/01/11 0:20 242968 libwinpthread-1.dll
-a--- 2025/01/11 0:20 479848 make_f2fs_casefold.exe
-a--- 2025/01/11 0:20 479848 make_f2fs.exe
-a--- 2025/01/11 0:20 1157 mke2fs.conf
-a--- 2025/01/11 0:20 756840 mke2fs.exe
-a--- 2025/01/11 0:20 1089833 NOTICE.txt
-a--- 2025/01/11 0:20 38 source.properties
-a--- 2025/01/11 0:20 2912360 sqlite3.exe
-
環境変数を設定する
-
設定画面を開く
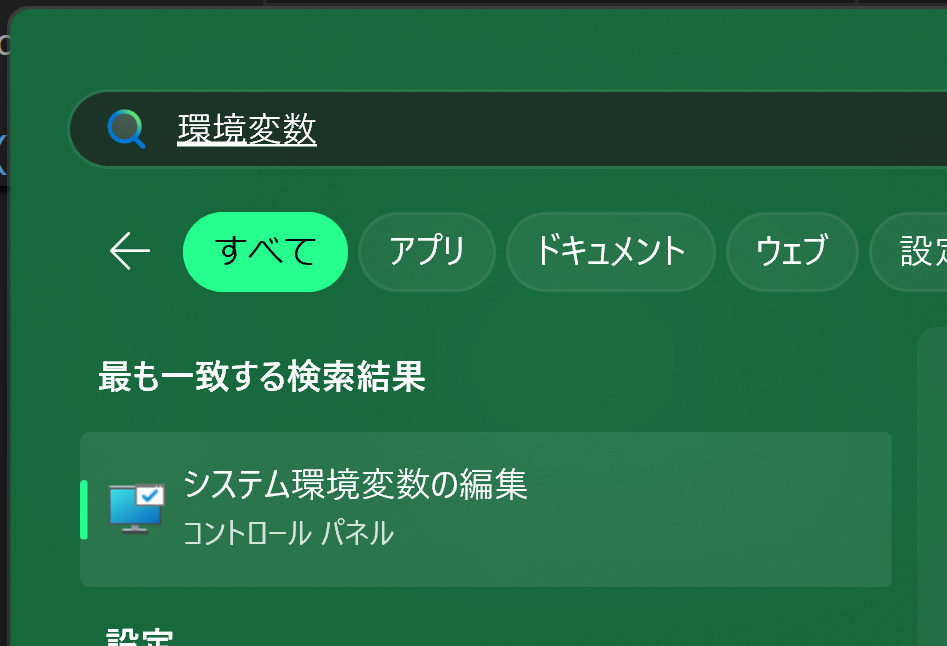
-
Path の環境変数を編集する
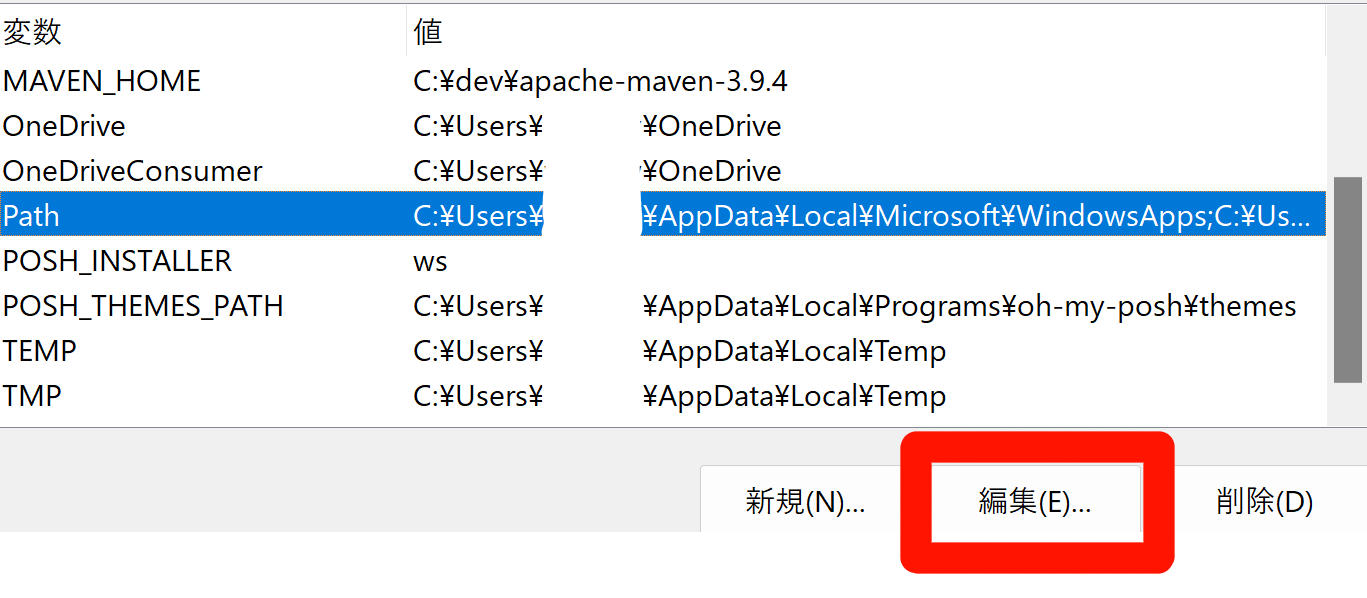 補足
補足 -
adb.exe が入っている場所を追加する
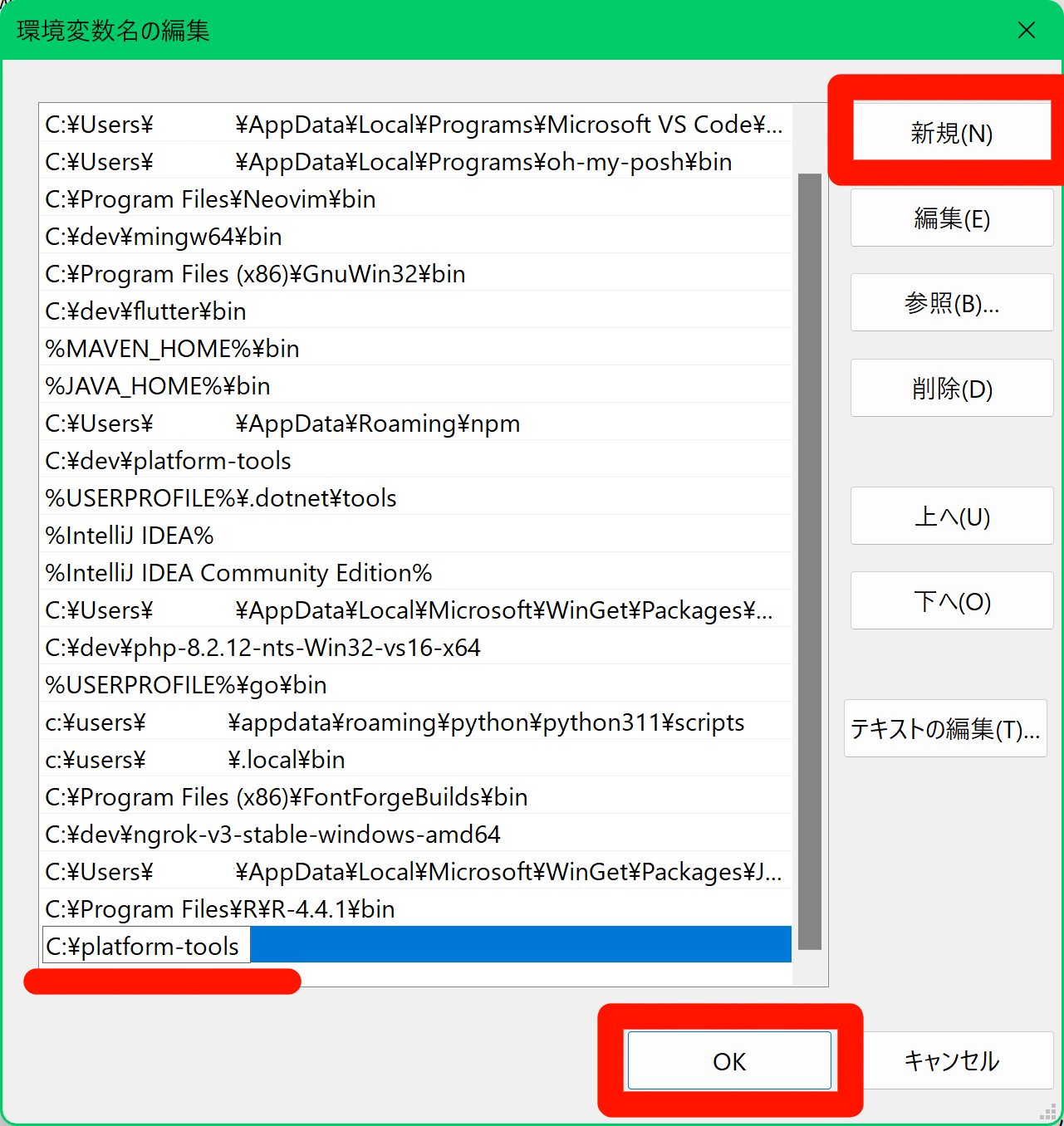
-
-
コマンドが使えるのか確認
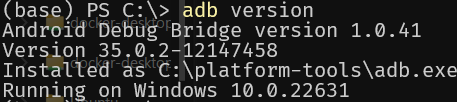
開発者モードを有効にする (スマホ側)
- 「デバイス情報」を開く
- 「ビルド番号」の項をポップアップが出てくるまでひたすら連打する
- ポップアップが出てくる
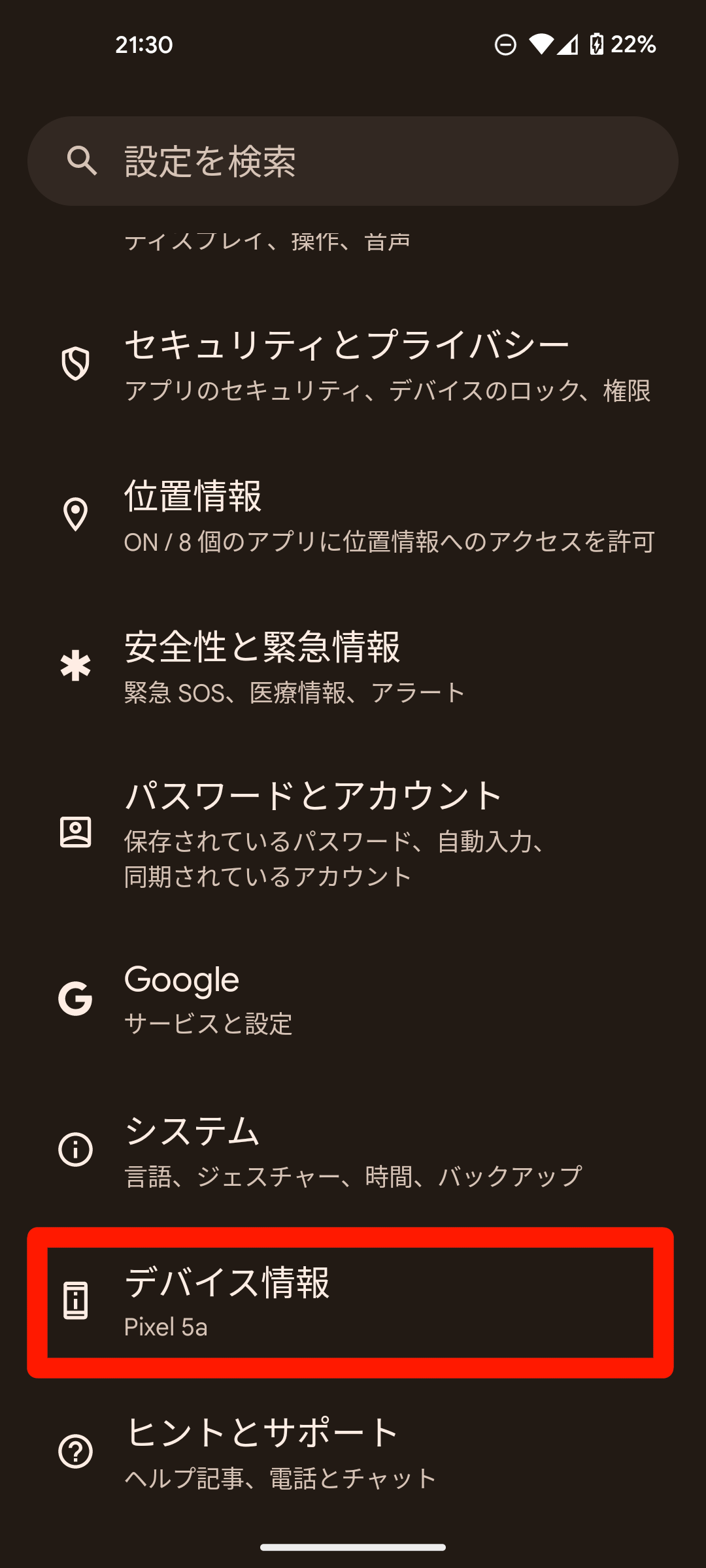
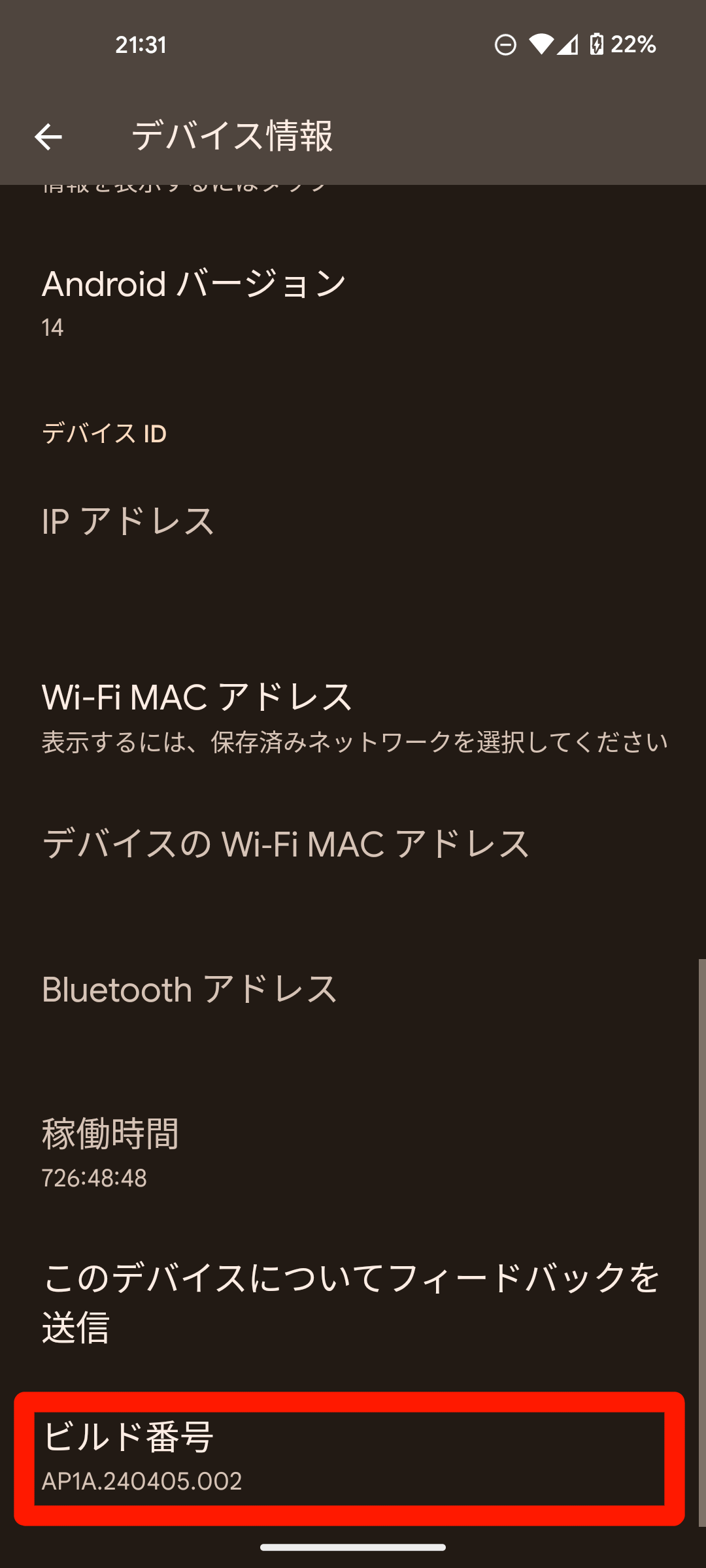
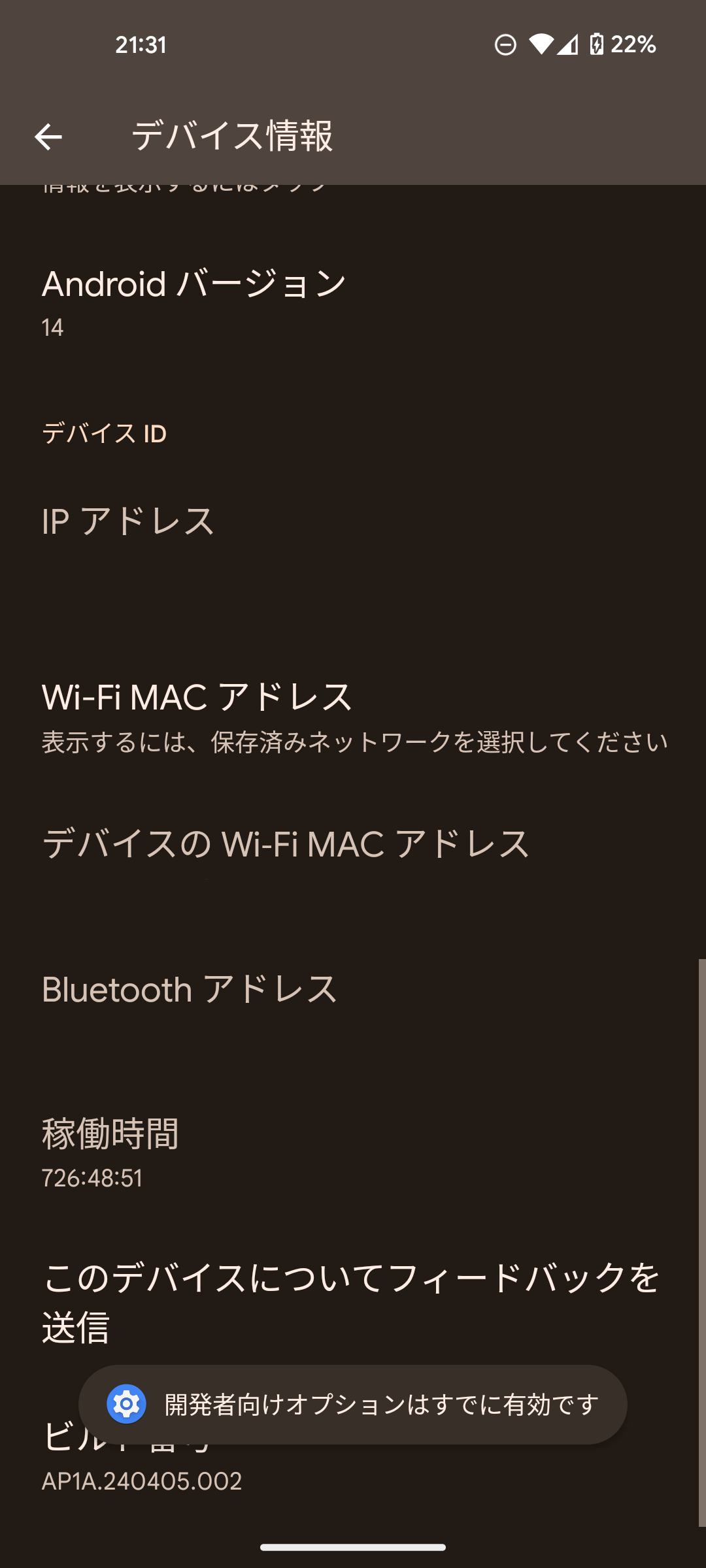
USB debug を有効にする(スマホ側)
- 「システム」を開く
- 開発者オプションを開く
- 開発者オプションが有効になっているか確認
- USBデバックの項を有効にする
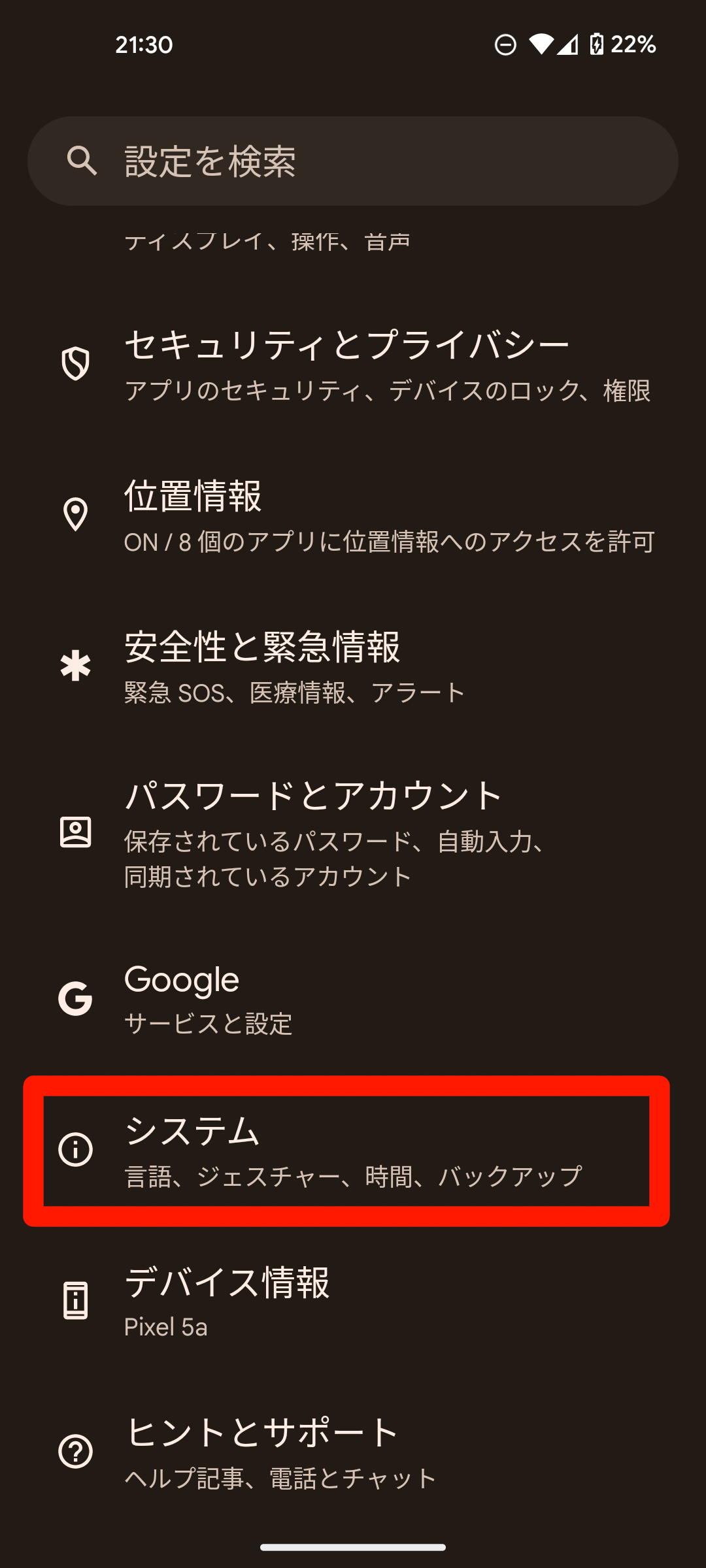
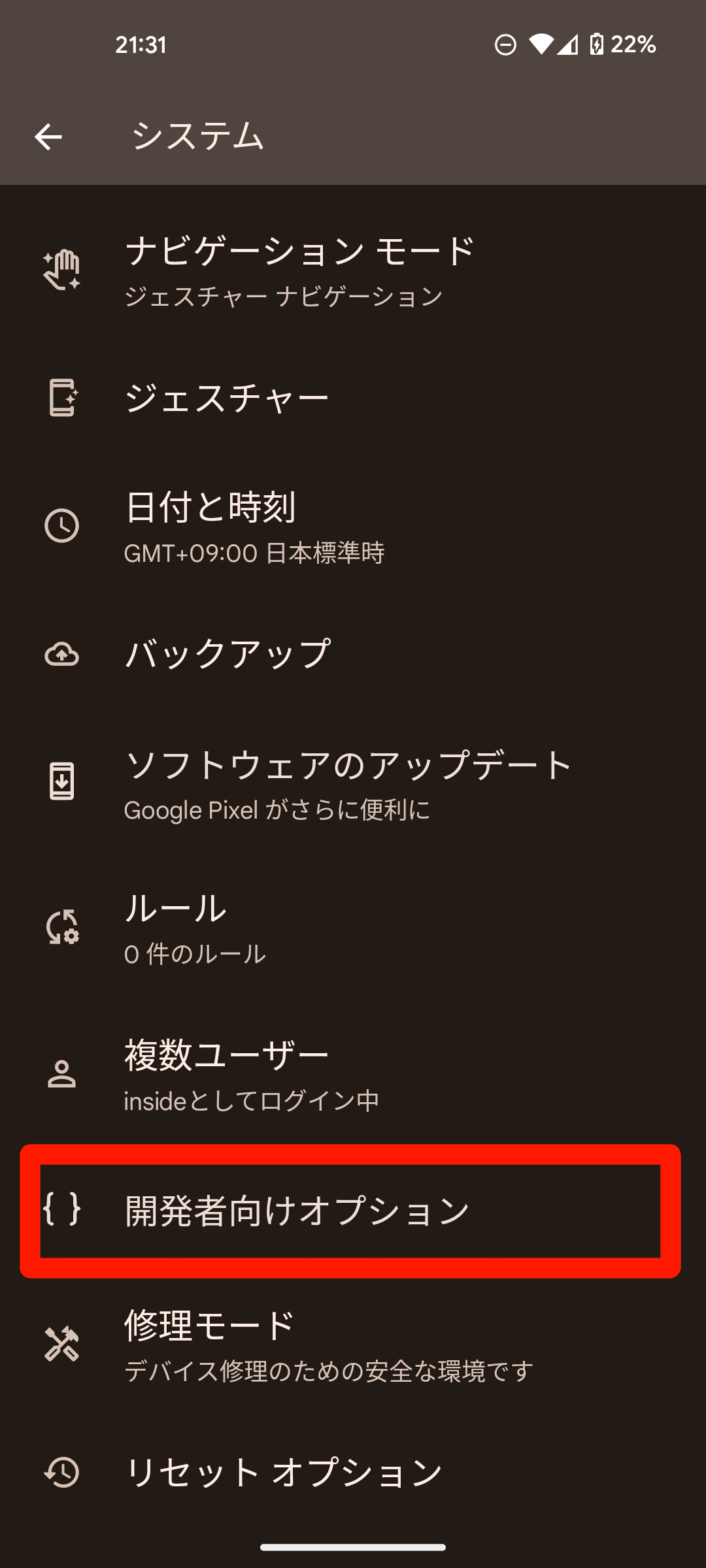
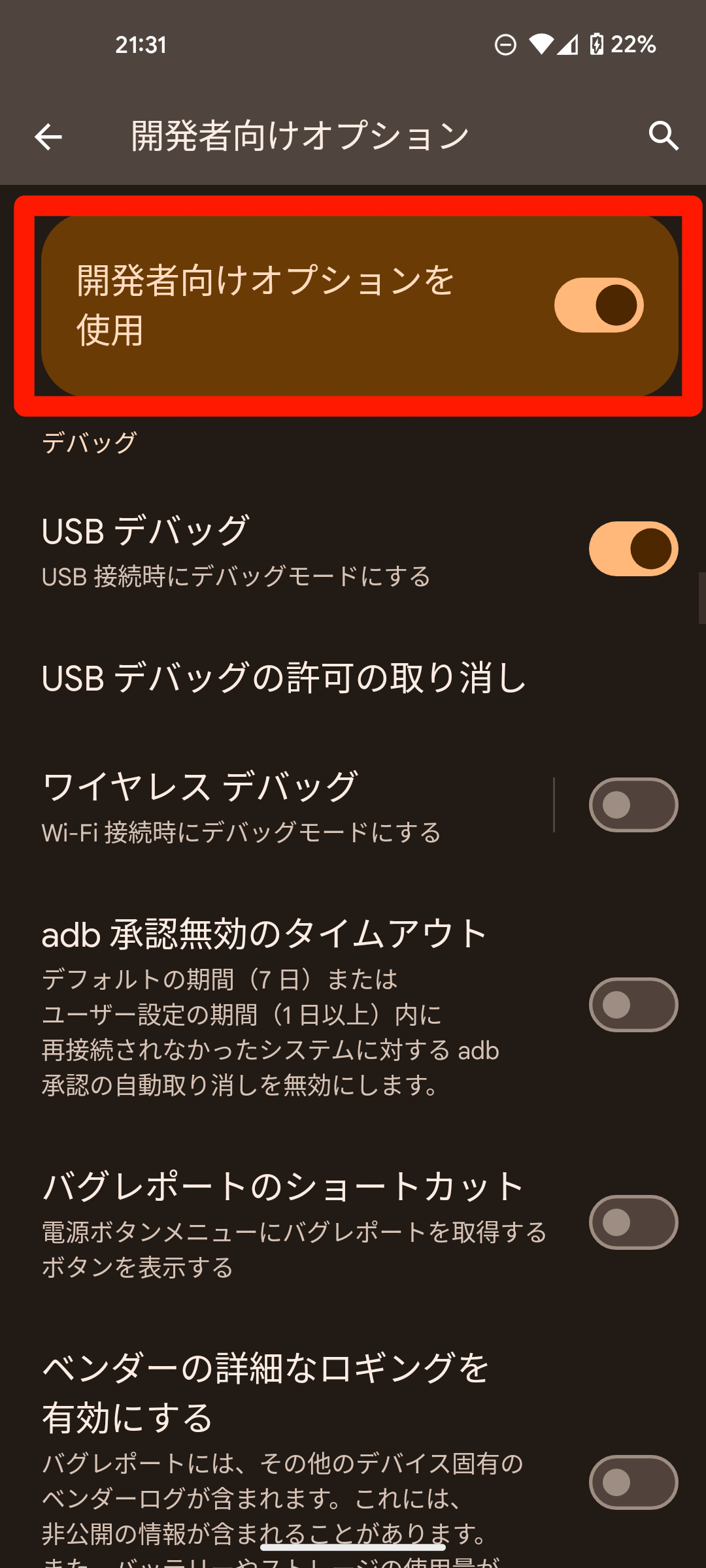
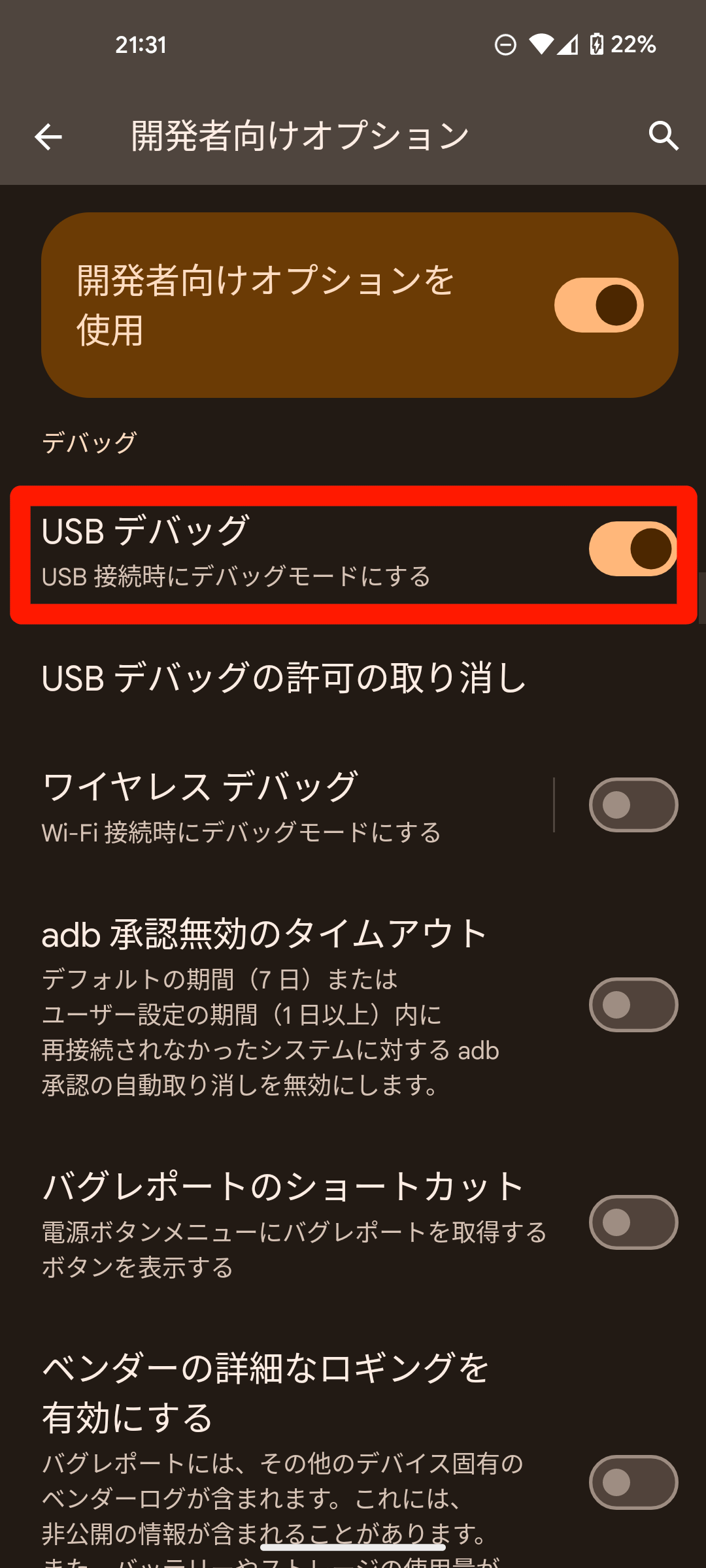
USB debug を接続する
-
PCとスマホをUSBで接続
さすがにここは画像は割愛する。 -
adbサーバーを立ち上げる(PC側)
この時点ではスマホ側から許可を出していないので、Unauthorizedとなりデバックできない。
-
USBデバックの許可をする(スマホ側)
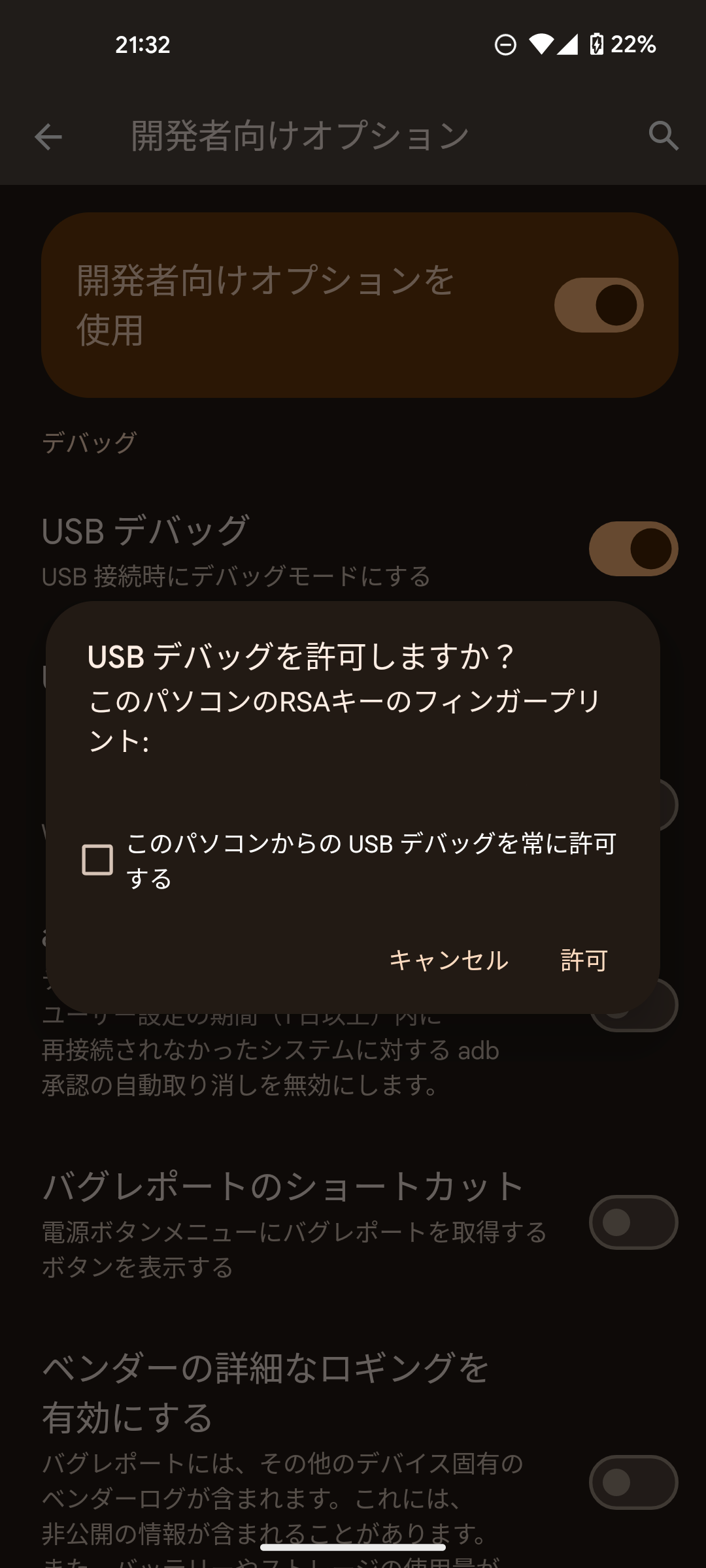
-
USBデバックができるようになる(PC側)
devicesとなれば、許可が下りてデバックできる状態になっている。
スマホ側からデバックしたいサイトを開く(スマホ側)
スマホ側の Google Chrome から、デバックしたいサイトを開く。
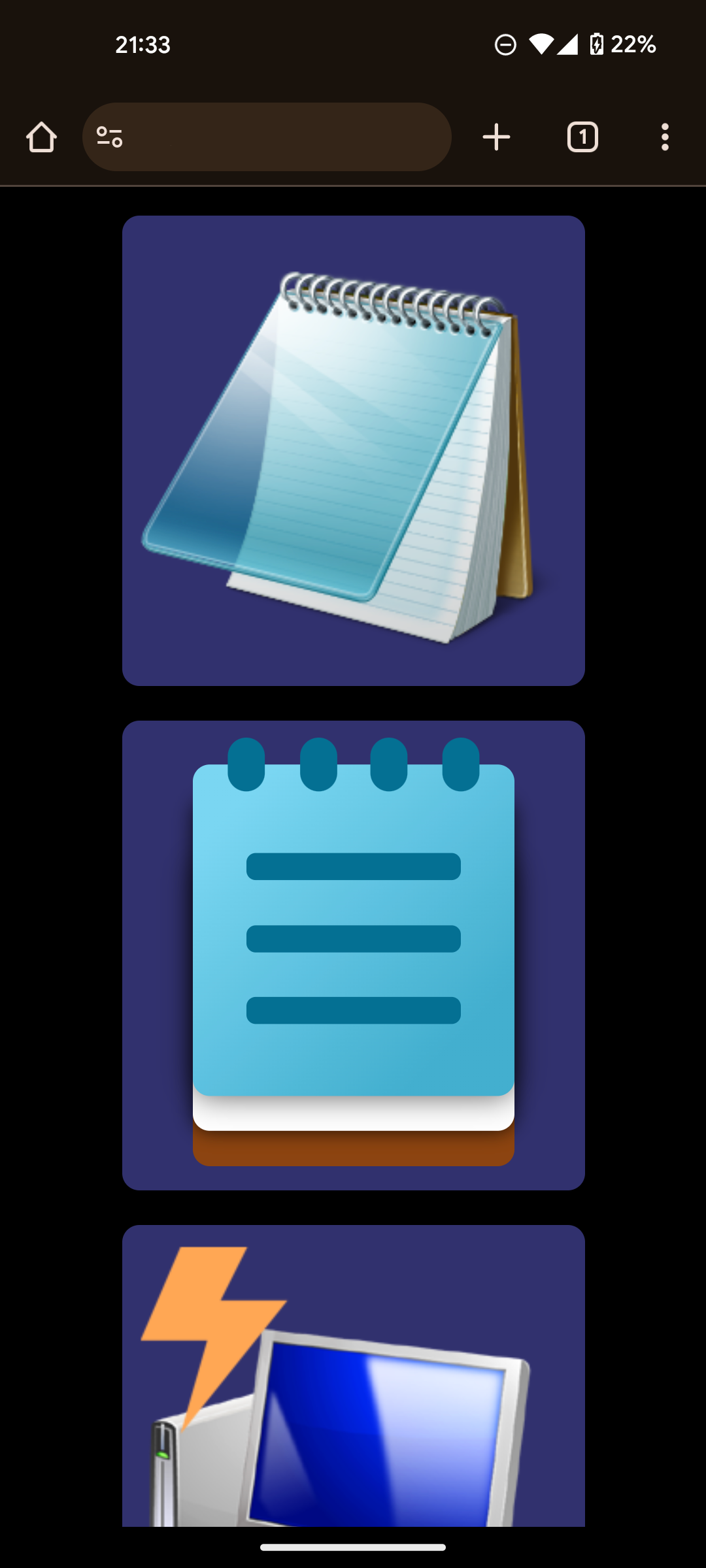
PC 側から開発者ツールを開く(PC側)
- 開発者ツールを開く Google Chromeから以下のURLのページへ飛ぶ。
chrome://inspect/#devices
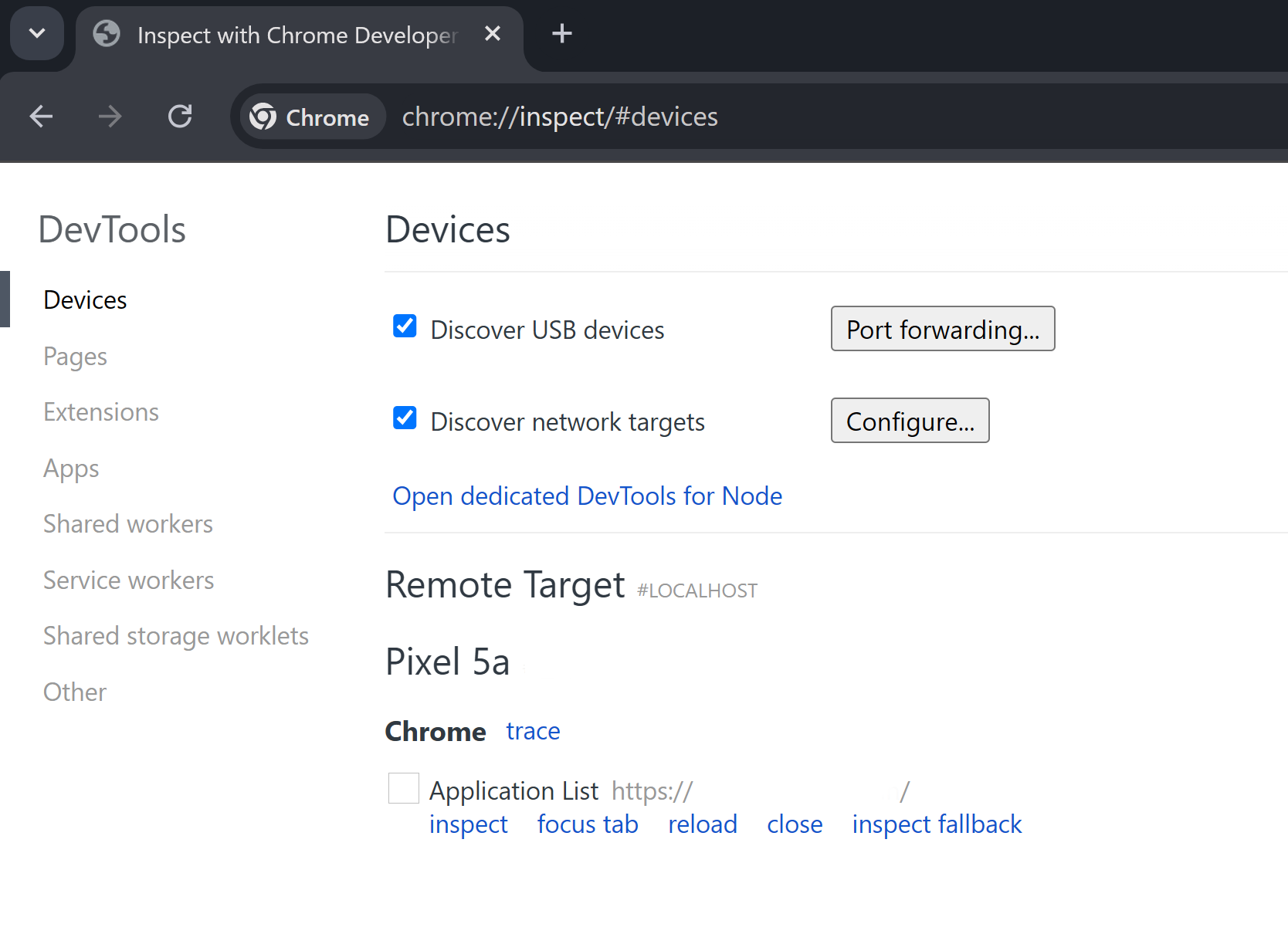
-
デバックしたいタブを開く
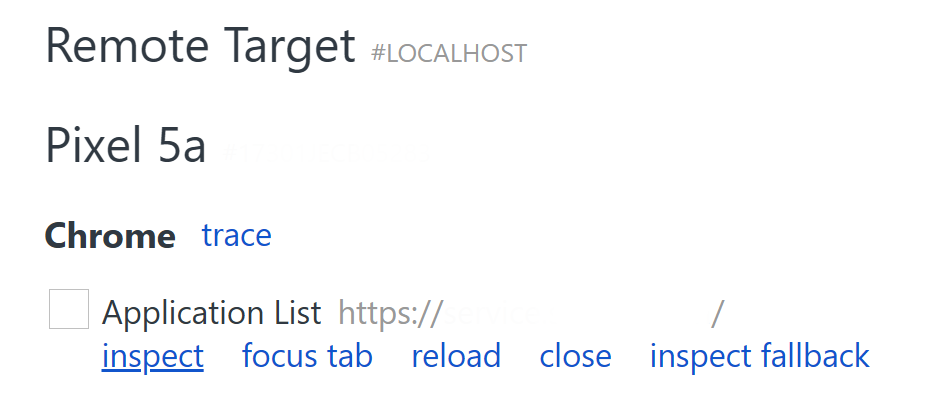
-
通常どうりのChromeの開発者ツールが開かれる
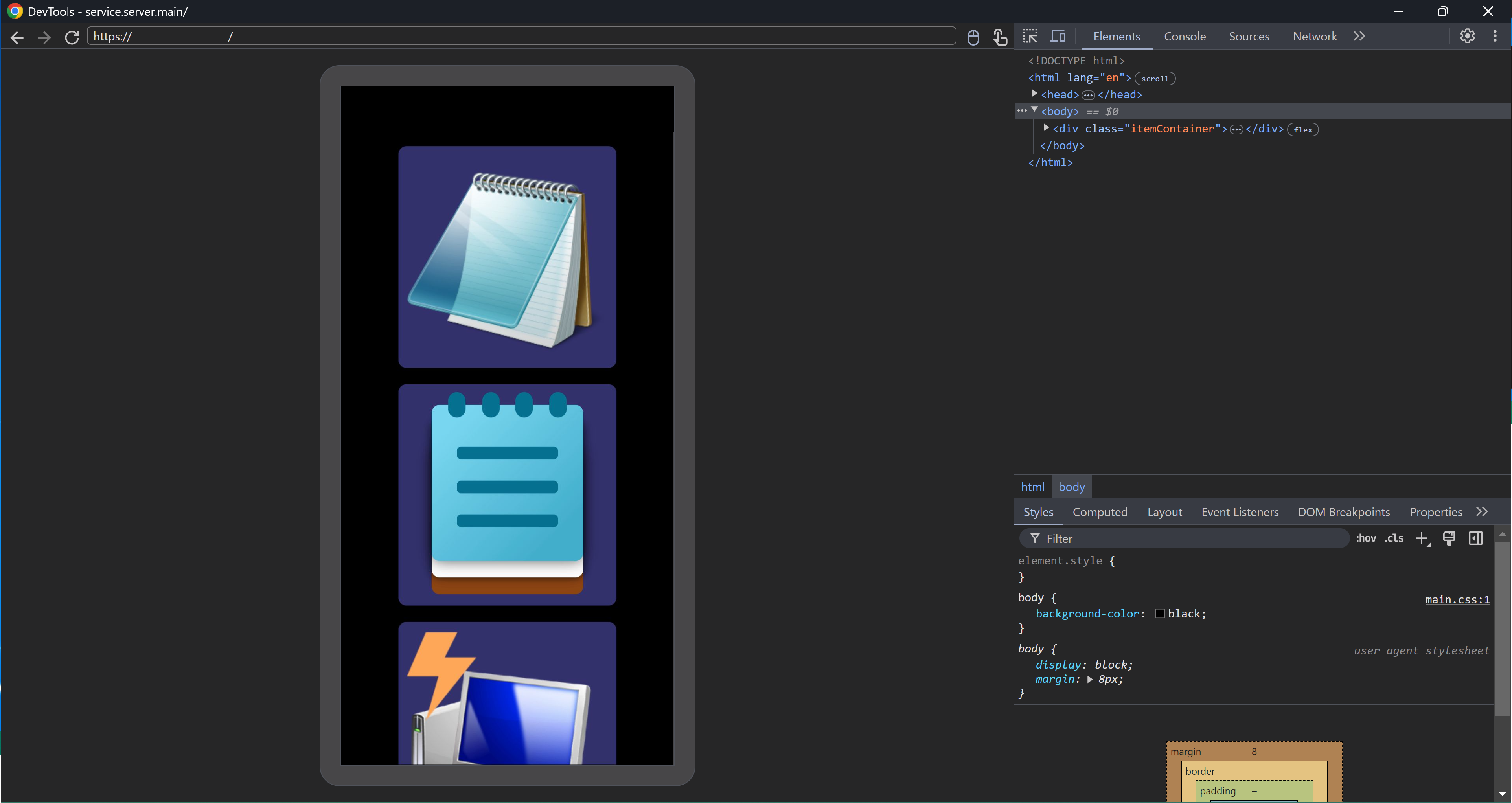
参考にしたサイト
- Android版の Chrome / Firefox で開発者ツールを使う。
freefielder.jp https://freefielder.jp/blog/2017/07/android-chrome-firefox-dev-tools.html (2025年1月11日) - Android Debug Bridge(ADB) | Android Open Source Project
https://source.android.com/docs/setup/build/adb?hl=ja#download-adb (2025年1月11日) - SDK Platform-Tools リリースノート | Android Studio | Android Developers
https://developer.android.com/tools/releases/platform-tools?hl=ja#downloads (2025年1月11日)